
엑셀을 사용하면서 데이터를 추가해야 할 때, 새로운 행이나 열을 삽입하는 일은 매우 자주 있는 일입니다.
행 삽입, 또는 열 삽입을 할 때 우리는 보통 마우스를 이용해서 우클릭 후 "삽입"을 선택하는 방법을 많이 사용하지만, 단축키를 활용하면 훨씬 더 빠르고 효율적으로 작업할 수 있습니다. 특히 반복적인 데이터 입력이나 편집을 수행할 때 단축키를 사용하면 업무 속도를 크게 향상할 수 있습니다.
오늘은 엑셀에서 행과 열을 삽입할 수 있는 단축키를 알아보고, 추가로 유용한 팁까지 함께 살펴보겠습니다. 단축키를 숙지해 두면 생산성이 올라가고 작업 시간을 단축할 수 있으니 꼭 익혀두세요!
참고로 엑셀 행 삽입/열 삽입 단축키는 윈도우 버전과 맥 버전이 다르니, 본인이 사용하는 컴퓨터 기종에 따라 적합한 단축키를 사용해 주시면 됩니다.
💡 단축키 사용 전 주의사항
전체 행이나 열을 추가하고 싶을떄는, 한 칸이 아니라 반드시 전체 행 또는 열을 선택한 상태에서 단축키를 사용해야 합니다.
만약 셀 하나만 선택된 상태라면, 행이나 열이 아닌 셀 단위로 이동하게 될 수 있습니다. 아래 예시와 함께 보면 좀 더 이해가 쉬울 거예요! 아래 주의사항을 기억한 뒤, 단축키를 사용해 보세요.
❌ 잘못된 셀 선택
아래와 같이 셀 한 칸만 선택한 채로 단축키를 사용하면, 행/열 추가는 그 셀 한 칸에 한해서만 해당됩니다.
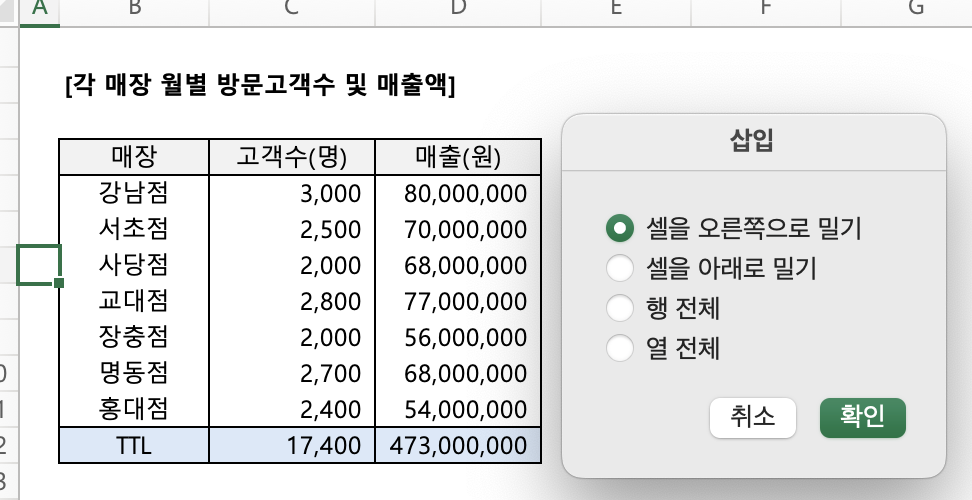
⭕️ 맞는 셀 선택
아래와 같이 행 또는 열 전체를 선택한 뒤에 행 추가/열 추가 단축키를 사용해 주어야 온전한 한 줄이 추가됩니다.
행 또는 열 전체를 선택하고 싶다면, 엑셀 시트 좌측과 상단에 있는 세로부분의 숫자 또는 가로 부분의 알파벳을 클릭해 주시면 됩니다. 즉, 아래와 같이 내가 7번 행 아래 한 행을 추가하고 싶다면, 좌측 숫자 7을 클릭해서 행 전체를 선택합니다.
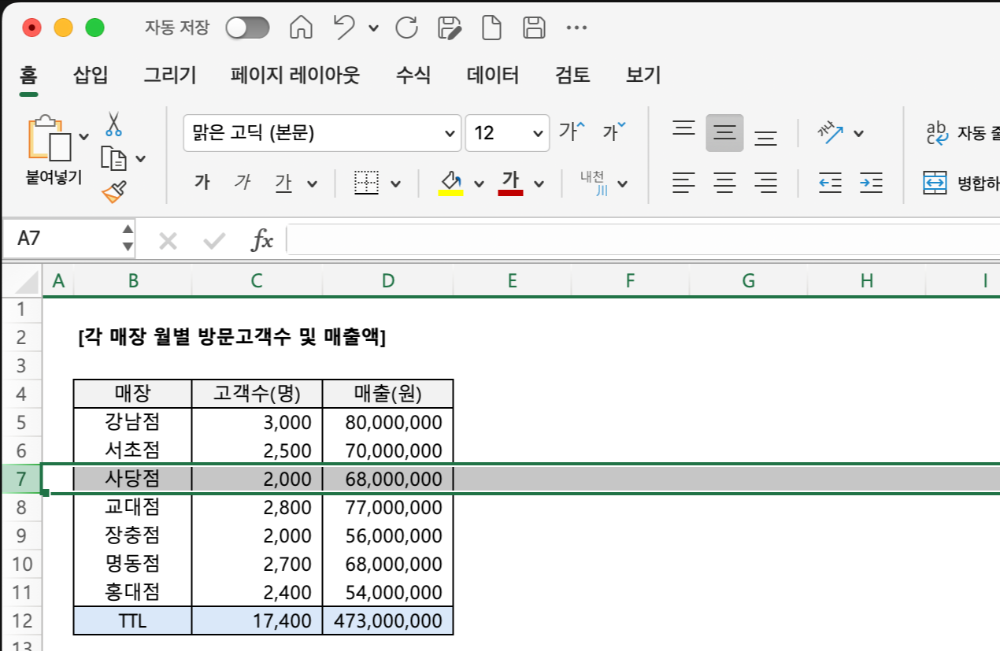
📌 윈도우(Windows)에서 엑셀 행/열 삽입 단축키
✅ 행 삽입 단축키
- Ctrl + Shift + "+" → 선택한 행 위에 새 행 삽입
- Ctrl + “+” (숫자 패드) → 선택한 행 위에 새 행 삽입
✅ 열 삽입 단축키
- Ctrl + Shift + "+" → 선택한 열 왼쪽에 새 열 삽입
- Ctrl + “+” (숫자 패드) → 선택한 열 왼쪽에 새 열 삽입
🍏 맥(Mac)에서 엑셀 행/열 삽입 단축키
✅ 행 삽입 단축키
- Command(⌘) + Shift + "+" → 선택한 행 위에 새 행 삽입
- Control + I → 선택한 행 위에 새 행 삽입 (일부 버전에서 작동)
✅ 열 삽입 단축키
- Command(⌘) + Shift + "+" → 선택한 열 왼쪽에 새 열 삽입
- Control + I → 선택한 열 왼쪽에 새 열 삽입 (일부 버전에서 작동)
💡 주의사항
맥에서는 일부 단축키가 엑셀 버전이나 키보드 설정에 따라 다르게 작동할 수 있습니다.
단축키가 작동하지 않는다면 메뉴에서 직접 설정을 확인해 보아야 합니다.
⏩ 추가로 알면 좋은 엑셀 단축키
엑셀을 더욱 효율적으로 사용하기 위해 행/열 삽입 단축키 외에도 아래 단축키를 함께 익혀두면 좋습니다.
- Ctrl + Space (Windows) / Command + Space (Mac) → 현재 열 전체 선택
- Shift + Space → 현재 행 전체 선택
- Ctrl + - (빼기) → 선택한 행 또는 열 삭제
- Ctrl + Z → 실행 취소 (Undo)
- Ctrl + Y → 다시 실행 (Redo)
위 단축키들을 조합해서 사용하면, 엑셀 작업 중 마우스를 사용을 최소화하고, 엑셀 행/열을 추가할 때 더욱 빠르고 능숙하게 엑셀을 다룰 수 있습니다.
엑셀에서 행과 열을 삽입하는 단축키를 익혀두면 업무 속도가 크게 향상됩니다. 특히 반복적인 데이터 입력이나 편집 작업을 할 때 마우스를 쓰지 않고 단축키를 사용하는 것만으로도 시간 절약에 큰 도움이 되죠. 오늘 소개한 단축키들을 숙지하고 활용하면, 엑셀을 더 효과적으로 사용할 수 있을 것입니다. 괜히 [퇴근시간 앞당기는 엑셀 꿀팁] 이런 책 제목들이 있는 게 아니랍니다! ㅎㅎㅎ 😊
또한 추가로 유용한 단축키까지 익혀두면 더욱 편리하게 엑셀을 활용할 수 있으니, 평소에 자주 사용하는 단축키들을 연습해 보세요.
혹시 단축키가 작동하지 않거나 다른 유용한 엑셀 팁이 궁금하다면 댓글로 남겨 주세요!
'직장인 업무꿀팁' 카테고리의 다른 글
| 선임 책임 수석 대기업 직급 선임 책임은 어떤 직급일까? (0) | 2025.02.10 |
|---|---|
| OTF TTF 폰트 차이 OTF TTF 어떤걸 선택해야 하나요? (0) | 2025.02.09 |
| 엑셀 숨긴 셀 제외하고 합계 구하는 방법 (0) | 2025.02.02 |
| 엑셀 특정 글자 포함한 셀 필터링하기 : 엑셀 Search 함수 활용법 (0) | 2025.02.01 |
| 엑셀로 날짜 계산하는 법 : DATEDIF 함수 활용 방법 알아보기 (0) | 2025.01.31 |



