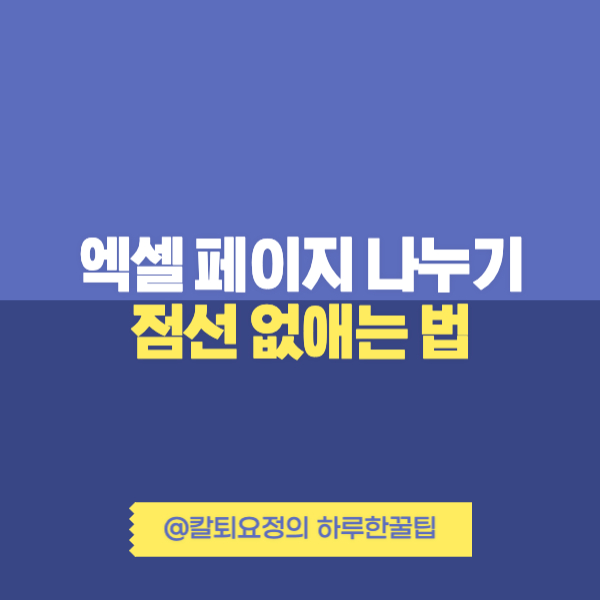
엑셀을 사용하다 보면, 특정 시트에서 점선으로 된 페이지 나누기 표시가 나타나는 경우가 있습니다. 이 점선은 인쇄할 때 페이지가 나뉘는 위치를 알려주는 표시로, 업무를 하는 데 있어 직접적으로 문제가 되지는 않지만 작업할 때 거슬리거나 불편할 수 있습니다.
또한, 인쇄 영역을 지정한 후 다른 범위를 편집할 때 이전 인쇄 영역이 계속 유지되어 불편한 경우도 있습니다. 이러한 문제를 해결하려면 인쇄 영역을 해제하거나 페이지 나누기 점선을 없애는 방법을 알아두는 것이 좋습니다.
이번 포스팅에서는 엑셀에서 페이지 나누기 점선을 없애는 방법과 인쇄 영역을 해제하는 방법을 설명해 볼게요!
1. 페이지 나누기 점선이 생기는 이유
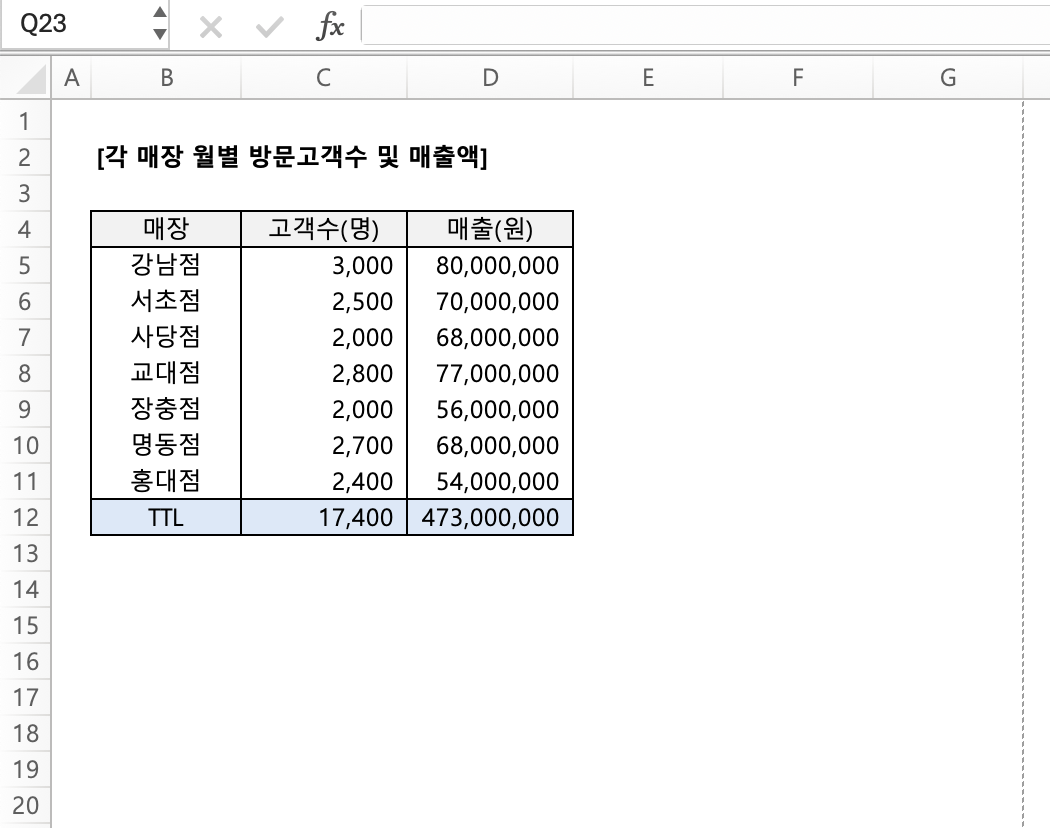
엑셀에서 특정 작업을 수행하면, 위와 같이 시트에 자동으로 점선이 생기게 됩니다. 엑셀 시트에 위 이미지와 같은 점선이 생기는 주요 원인은 다음과 같습니다.
✔ [파일] → [인쇄] 화면을 확인한 경우
→ 엑셀에서 한 번이라도 [파일] → [인쇄] 메뉴를 열면 페이지 나누기 점선이 나타납니다.
✔ 페이지 나누기 미리 보기 모드를 사용한 경우
→ 페이지 구성을 조정하기 위해 [페이지 나누기 미리 보기] 모드를 실행하면 점선이 생깁니다.
✔ 엑셀이 자동으로 페이지 나누기를 표시하는 경우
→ 워크시트에 데이터가 많아 A4 크기를 초과할 때 자동으로 점선이 나타날 수 있습니다.
이제 이러한 점선을 없애는 방법을 차례대로 함께 알아볼게요!
2. 엑셀 페이지 나누기 점선 없애는 방법
페이지 나누기 점선을 없애는 방법은 두 가지가 있습니다.
하나는 설정 변경을 통해 점선을 없애는 방법, 다른 하나는 페이지 나누기 미리 보기를 해제하는 방법입니다.
(2-1) [Excel 옵션]에서 페이지 나누기 점선 숨기기
가장 확실한 방법은 엑셀 설정에서 페이지 나누기 점선 표시 기능을 끄는 것입니다.
(1) 엑셀 상단 메뉴에서 [파일]을 클릭합니다.
(2) 왼쪽 아래에 있는 [옵션]을 선택합니다.
(3) [Excel 옵션] 창이 열리면 왼쪽에서 [고급]을 선택합니다.
(4) [이 워크시트의 표시 옵션] 섹션을 찾습니다.
(5) "페이지 나누기 표시" 체크를 해제합니다.
(6) [확인]을 눌러 창을 닫으면 점선이 사라집니다.
✅ 이 방법은 현재 엑셀 문서뿐만 아니라 앞으로 작업하는 문서에서도 점선이 나타나지 않도록 설정하는 방법입니다.
✅ 엑셀을 자주 사용하는 분들은 이 설정을 해 두면 더욱 편리하게 사용할 수 있습니다.
(2-2) [기본 보기]로 변경하여 점선 없애기
엑셀에서는 [페이지 나누기 미리 보기] 모드에서 점선이 자동으로 나타납니다.
이 모드를 기본 보기로 변경하면 점선이 사라집니다.
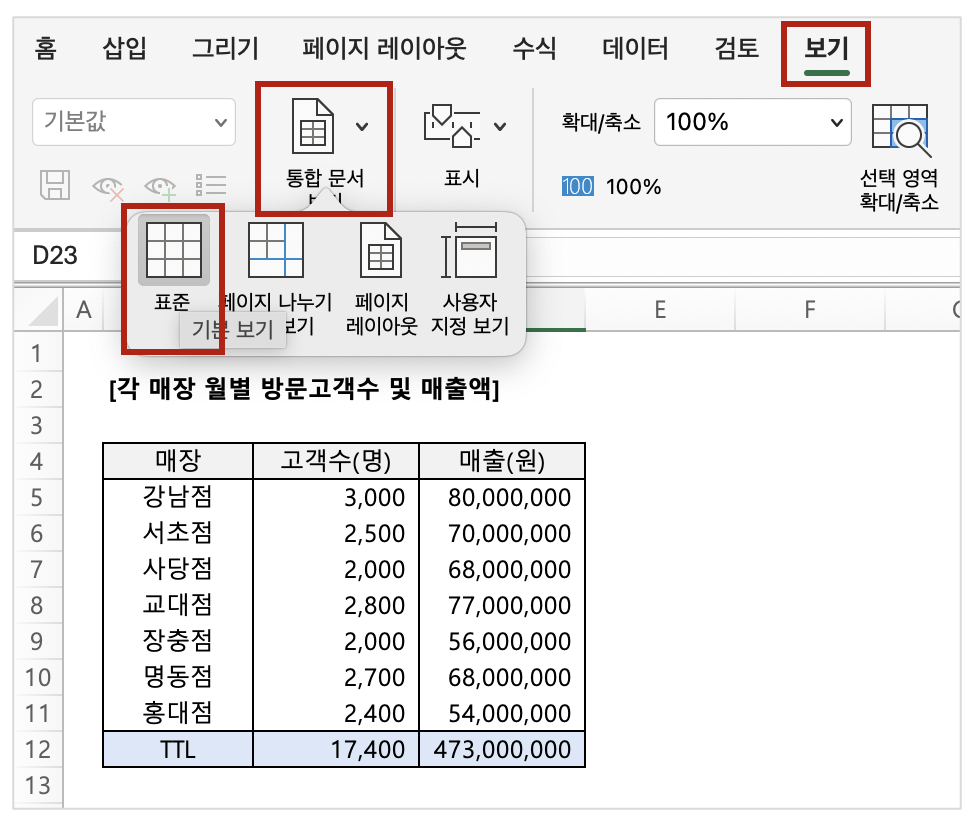
(1) 엑셀 상단 메뉴에서 [보기]를 클릭합니다.
(2) [통합 문서 보기] 그룹에서 [기본] 또는 [표준]을 선택합니다. (윈도우/맥북에 따라 차이 있음)
(3) 자동으로 나타났던 점선이 사라지고, 원래의 엑셀 화면으로 돌아갑니다.
✅ 이 방법은 특정 문서에서만 점선을 없애고 싶을 때 유용합니다.
✅ 엑셀을 다시 열면 페이지 나누기 점선이 다시 나타날 수도 있습니다.
3. 인쇄 영역을 해제하는 방법
엑셀에서 특정 영역을 인쇄하도록 설정하면, 해당 부분 외에는 회색으로 표시되며, 다른 데이터를 편집할 때 불편함을 느낄 수 있습니다.
이 경우, 인쇄 영역을 해제하면 원래대로 돌아갑니다.
(1) 엑셀 상단 메뉴에서 [페이지 레이아웃]을 클릭합니다.
(2) [인쇄 영역] 버튼을 클릭합니다.
(3) [인쇄 영역 해제]를 선택합니다.
(4) 인쇄 영역이 삭제되면서, 기존의 인쇄 설정이 초기화됩니다.
✅ 이 방법을 사용하면 지정된 인쇄 영역이 사라지고, 엑셀 전체 시트를 자유롭게 편집할 수 있습니다.
✅ 인쇄 설정을 초기화하고 다시 설정할 때 유용합니다.
[Summary]
엑셀에서 페이지 나누기 점선과 인쇄 영역은 작업할 때 거슬릴 수 있는 요소입니다.
하지만 간단한 설정 변경만으로 쉽게 해결할 수 있습니다! 😊
✔ 페이지 나누기 점선을 없애려면 [Excel 옵션]에서 "페이지 나누기 표시"를 해제하거나, 기본 보기로 변경하면 됩니다.
✔ 인쇄 영역이 지정되어 불편하다면 [페이지 레이아웃] → [인쇄 영역 해제]를 선택하면 해결할 수 있습니다.
✔ 특정 부분만 인쇄하고 싶다면, 필요한 범위를 선택한 후 "선택한 영역만 인쇄" 옵션을 사용하면 됩니다.
엑셀에서 불필요한 점선을 제거하고 깔끔한 작업 환경을 만들어 보세요! 앞으로도 유용한 엑셀 팁과 함께 찾아올게요! 🧚♀️
'직장인 업무꿀팁' 카테고리의 다른 글
| 엑셀에서 달러($), 원화(₩), 엔화(¥), 유로(€) 등 통화 기호 표시하는 방법 (0) | 2025.02.12 |
|---|---|
| 선임 책임 수석 대기업 직급 선임 책임은 어떤 직급일까? (0) | 2025.02.10 |
| OTF TTF 폰트 차이 OTF TTF 어떤걸 선택해야 하나요? (0) | 2025.02.09 |
| 엑셀 행 삽입 단축키, 엑셀 열 삽입 단축키 알아보기 (윈도우, 맥) (0) | 2025.02.05 |
| 엑셀 숨긴 셀 제외하고 합계 구하는 방법 (0) | 2025.02.02 |



