엑셀에서 텍스트 숫자로 변환하는 법
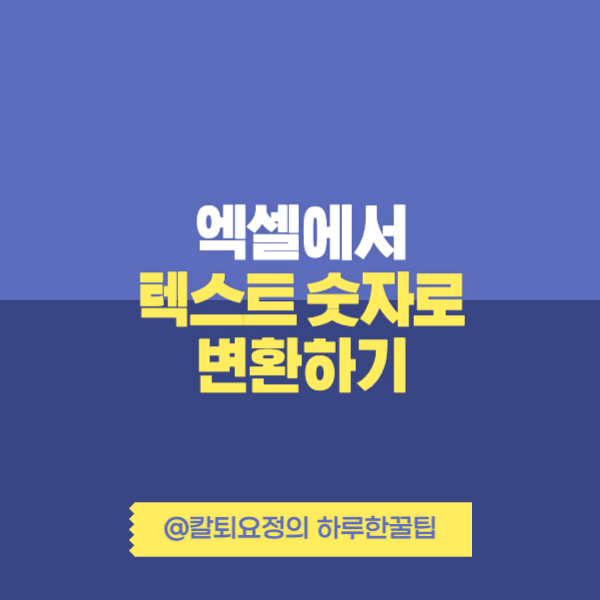
엑셀은 데이터 분석과 처리를 위해 매우 유용한 툴이지만, 입력된 데이터의 형식이 적절하지 않을 경우 작업이 제대로 이루어지지 않을 수 있습니다. 특히 숫자 데이터를 텍스트 형식으로 입력하면 계산이나 정렬에서 오류가 발생할 수 있습니다. 이 포스팅에서는 텍스트 형식으로 저장된 데이터를 숫자로 변환하는 다양한 방법을 소개하겠습니다.
1. 텍스트 형식과 숫자 형식의 차이
엑셀에서는 셀의 데이터 형식이 매우 중요합니다. 동일하게 숫자를 입력하더라도, 숫자 형식과 텍스트 형식으로 입력되는 경우가 아래와 같이 다릅니다.
- 숫자 형식: 엑셀은 숫자로 인식된 데이터를 수식이나 계산에서 활용할 수 있습니다.
- 텍스트 형식: 숫자가 입력되었더라도 텍스트 형식으로 저장되면 계산이 불가능하며, 왼쪽 정렬로 표시됩니다.
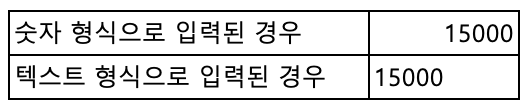
위 예시를 보면 차이를 한눈에 알 수 있죠? 텍스트 형식으로 입력된 경우, 말 그대로 숫자를 '숫자'로 인식하는 것이 아니라 글자와 같이 인식하기 때문에 자동으로 우측 정렬을 해 주지 않는 것입니다. 이 경우, 우리는 원활한 작업을 위해서 텍스트 형식 데이터를 숫자로 변환해 주어야 합니다.

2. 텍스트를 숫자로 변환하는 방법
텍스트를 숫자로 변환하는 방법은 다양하지만, 오늘은 총 네 가지 방법에 대해서 소개해 보겠습니다.
2-1. 홈 탭 기본 기능 활용
- 숫자로 변환하려는 텍스트가 입력된 셀을 선택합니다.
- 홈 탭 우측의 [자동 줄 바꿈] 오른쪽에 있는 칸의 아래 화살표(⌵) 를 클릭합니다.
- [텍스트]로 되어있는 서식을 [일반] 또는 [숫자]로 바꿔줍니다.

2-2. 셀 서식 변경
- 숫자로 변환하려는 텍스트가 입력된 셀을 선택합니다.
- 마우스 오른쪽 버튼을 클릭한 뒤, [셀 서식]을 선택합니다.
- 나타나는 창에서 [표시 형식]을 [일반] 또는 [숫자]로 변경합니다.
- 확인을 클릭하면 텍스트 형식이 숫자로 변환됩니다.
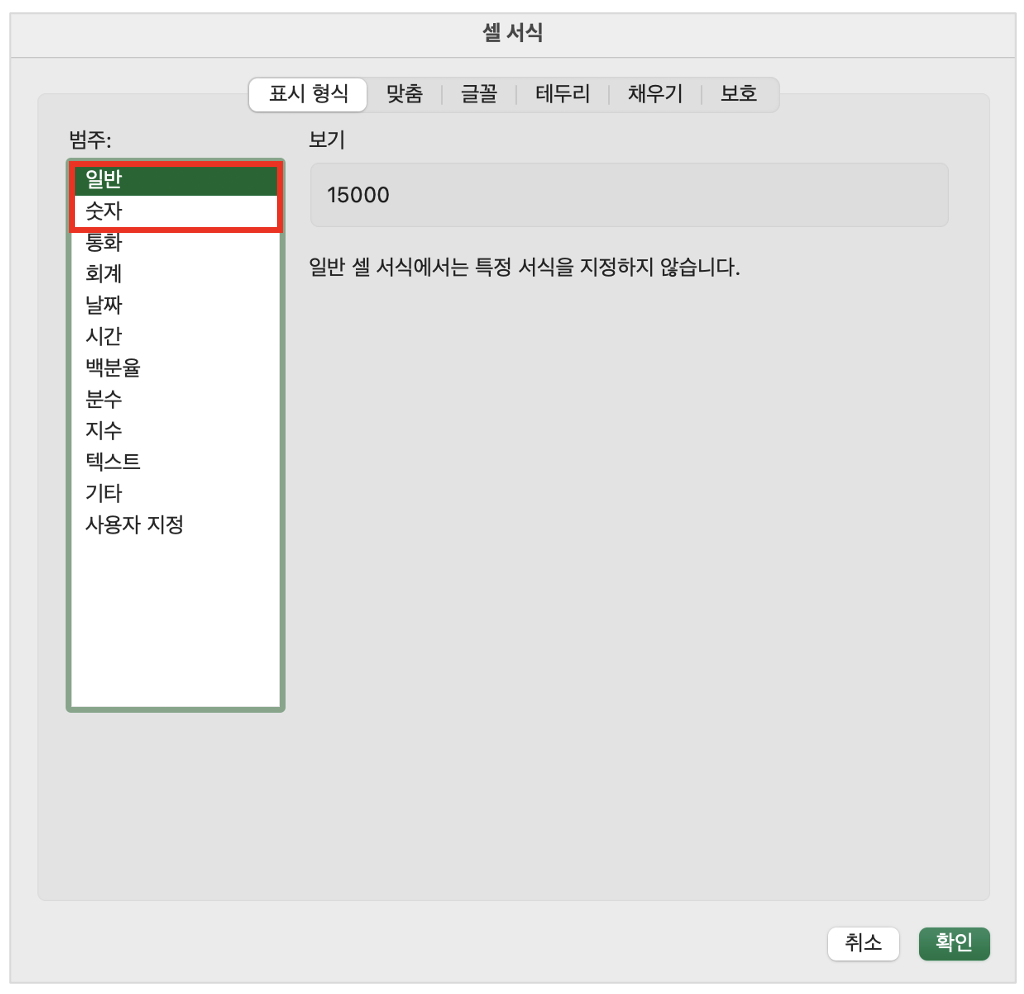
2-3. 데이터 탭의 텍스트 나누기 기능 사용
- 변환하려는 텍스트가 있는 열을 선택합니다.
- 상단의 [데이터] 탭에서 [텍스트 나누기]를 클릭합니다.
- 마법사가 나타나면 [구분 기호로 분리됨]을 선택하고 계속 진행합니다.
- 마지막 단계에서 [일반]을 선택한 후 완료를 클릭합니다.
- 변환된 값이 숫자로 변경됩니다.
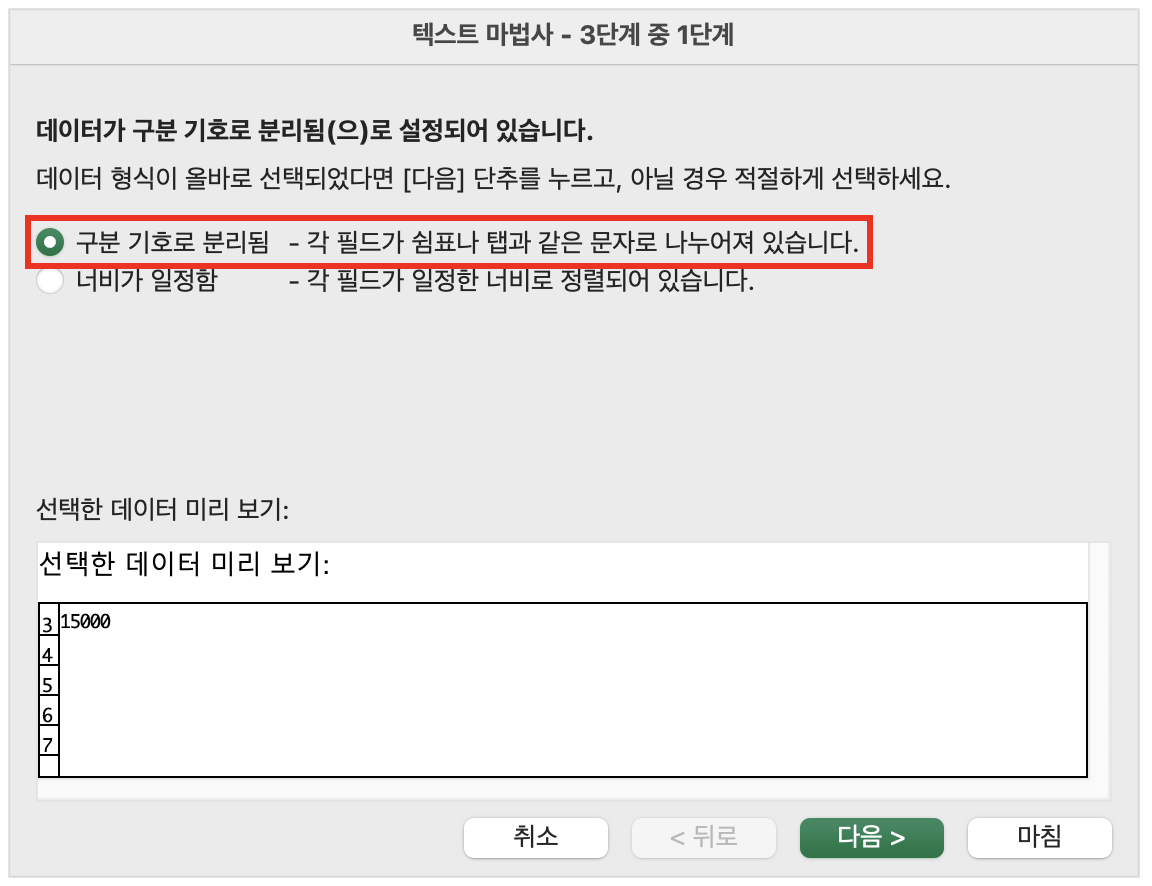
2-4. 오류 표시를 이용한 변환
- 엑셀은 텍스트 형식의 숫자가 있는 경우 셀 왼쪽 상단에 작은 삼각형 오류 표시를 보여줍니다. 이때, 오류가 표시된 셀을 선택합니다.
- 셀 옆에 나타나는 아이콘을 클릭합니다.
- [숫자로 변환] 옵션을 선택하면 텍스트가 숫자로 변경됩니다.
- 단, 가끔씩 오류 표시가 나오지 않는 경우도 있어, 이 경우에는 이 방법을 사용할 수 없습니다.
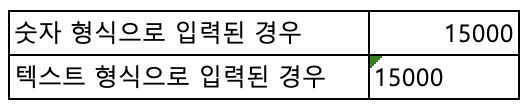
3. 주의사항
텍스트 형식 데이터를 숫자로 변환할 때 데이터가 숫자로 변환 가능한 형식인지 먼저 확인해야 합니다. 문자나 특수 기호가 포함된 텍스트는 변환되지 않을 수 있습니다.
엑셀에서 숫자가 텍스트 형태로 입력되어 있다면, 숫자가 숫자로 인식되지 않고 문자로 인식되어, 수식 등이 제대로 적용되지 않을 수 있습니다. 이럴 때, 우리는 숫자를 텍스트로 변환해 주어야 하는데, 엑셀에서 텍스트 데이터를 숫자로 변환하는 방법에는 여러 가지가 있습니다. 셀 서식 변경, 텍스트 나누기 기능 등의 다양한 방법을 익혀두고, 본인에게 가장 잘 맞고 편리한 방법을 사용하면 됩니다. 변환 방법을 숙지하면 데이터 분석 및 계산에서 발생하는 문제를 예방하고 작업 속도를 향상시킬 수 있습니다.
텍스트와 숫자 데이터를 적절히 구분하고 변환할 수 있는 능력은 엑셀 작업의 기본이자 효율적인 데이터 관리의 핵심이니, 모두 칼퇴요정의 꿀팁을 꼭 익혀 두세요!
'슬기로운 직장생활 > 업무꿀팁' 카테고리의 다른 글
| 닥달하다 닦달하다 올바른 맞춤법 표기 알아보기 (0) | 2024.12.24 |
|---|---|
| 이따가 있다가 올바른 맞춤법 표기 알아보기 (2) | 2024.12.23 |
| 엑셀에서 가장 많이 쓰는 기본 함수 TOP 10 | SUM, COUNTA, LEN, TRIM, ROUND 함수 등 (3) | 2024.12.21 |
| 엑셀 중복값 제거하는 방법 알아보기 | 엑셀 중복값 삭제하기 (3) | 2024.12.21 |
| 엑셀 셀에 대각선 긋는 방법 | 엑셀 칸 대각선 추가하는 방법 (맥북 버전) (2) | 2024.12.16 |



